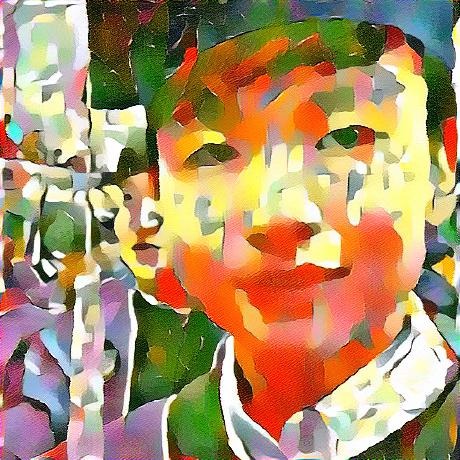| 일 | 월 | 화 | 수 | 목 | 금 | 토 |
|---|---|---|---|---|---|---|
| 1 | 2 | 3 | 4 | |||
| 5 | 6 | 7 | 8 | 9 | 10 | 11 |
| 12 | 13 | 14 | 15 | 16 | 17 | 18 |
| 19 | 20 | 21 | 22 | 23 | 24 | 25 |
| 26 | 27 | 28 | 29 | 30 | 31 |
- 주피터 노트북
- scipy
- 파이썬
- 자연어처리
- 데이터분석
- merge sort
- 희소행렬
- CSC
- jaccard similarity
- 자카드 유사도
- 정렬 알고리즘
- 문서-단어 행렬
- CountVectorizer
- COO
- dok
- 파이썬 가상환경
- 병합 정렬
- sparse matrix
- 아나콘다 가상환경
- insertion sort
- 삽입정렬
- csr
- Today
- Total
시래 블로그
아나콘다 가상환경 명령어 모음 본문
아나콘다 프롬프트를 열고 다음 명령어를 입력하면 됩니다.
- 현재 설치된 파이썬 버전 확인
python --version
- 가상환경 목록 보기
conda env list또는
conda info --envs
- 가상 환경 만들기
myenv란 이름의 가상환경 만들기
conda create -n myenv
가상환경의 파이썬 버전을 명시적으로 지정하고자 할 땐 다음과 같이 합니다.
conda create -n myenv python=3.8
가상환경을 만들면서 numpy, pandas 등 아나콘다 기본 패키지를 가상환경에 설치하고 싶다면 다음과 같이 입력합니다.
conda create -n myenv anaconda python=3.8
주의
- 아나콘다 설치 후 새로운 파이썬 버전이 나왔다면, 파이썬 버전을 명시해야 최신 버전의 가상환경을 생성할 수 있습니다.
- 가상환경 이름은 대소문자를 구분하지 말아주세요. (예: myEnv, MyEnv 등 대소문자만 다른 여러 개 가상환경을 만들지 말아주세요)
- 가상환경 활성/비활성화/삭제
가상환경 설정이 완료됐다면 아래 명령어로 가상환경을 활성화합니다.
conda activate myenv그러면 프롬프트에 "(base)"라는 표시가 "(myenv)"로 바뀌게 됩니다.
가상환경 비활성화는 다음과 같이 합니다.
conda deactivate
가상환경 삭제는 다음과 같이 합니다.
conda env remove -n myenv
- 가상환경에 설치된 패키지 저장
가상환경을 만들고 프로젝트를 진행하면서 여러 패키지를 설치했을 것입니다. 가상환경에 어떤 패키지를 설치했는지 정리하고, 이를 다른 사람들과 공유하고 싶을 때는 가상환경 활성화 후 보통 다음과 같은 명령어를 사용합니다.
pip freeze > requirements.txt위 명령어 입력시 "requirements.txt"라는 텍스트 파일이 생성됩니다. 해당 파일 안에는 가상환경에 설치된 패키지 정보가 들어 있습니다.
새로운 가상환경을 만들어서 다음과 같은 명령어를 입력하면, 이전 프로젝트에 설치된 패키지가 똑같이 설치됩니다.
pip install -r requirements.txt
- 주피터 노트북과의 연계
가상환경을 주피터 노트북에서 이용하고 싶을 때는 다음과 같은 명령어를 사용합니다. 우선 주피터 노트북과 연결된 가상환경 목록을 보는 명령어는 아래와 같습니다.
jupyter kernelspec list가상환경 접속 후 다음 두 명령어를 입력하면 가상환경이 주피터 노트북과 연계됩니다.
pip install --user ipykernel
python -m ipykernel install --user --name myenv --display-name="myenv (3.8)""--name" 뒤에는 연계하고자 하는 가상환경 이름을 입력하고, "--display-name" 뒤에는 주피터 노트북에 표시되는 이름을 입력합니다.
가상환경과 주피터 노트북과의 연계를 끊는 것은 다음과 같이 합니다.
jupyter kernelspec uninstall myenv
'데이터 과학' 카테고리의 다른 글
| 병합 정렬(Merge sort) (0) | 2020.03.15 |
|---|---|
| 삽입 정렬(Insertion sort) (0) | 2020.03.14 |
| 단어 수 세서 문서-단어 행렬 만들기, CountVectorizer (0) | 2020.02.08 |
| 자카드 유사도의 변형과 활용, 상세 설명 (0) | 2020.02.06 |
| 파이썬 scipy 희소행렬 설명 (coo, csr, dok) (0) | 2020.02.05 |